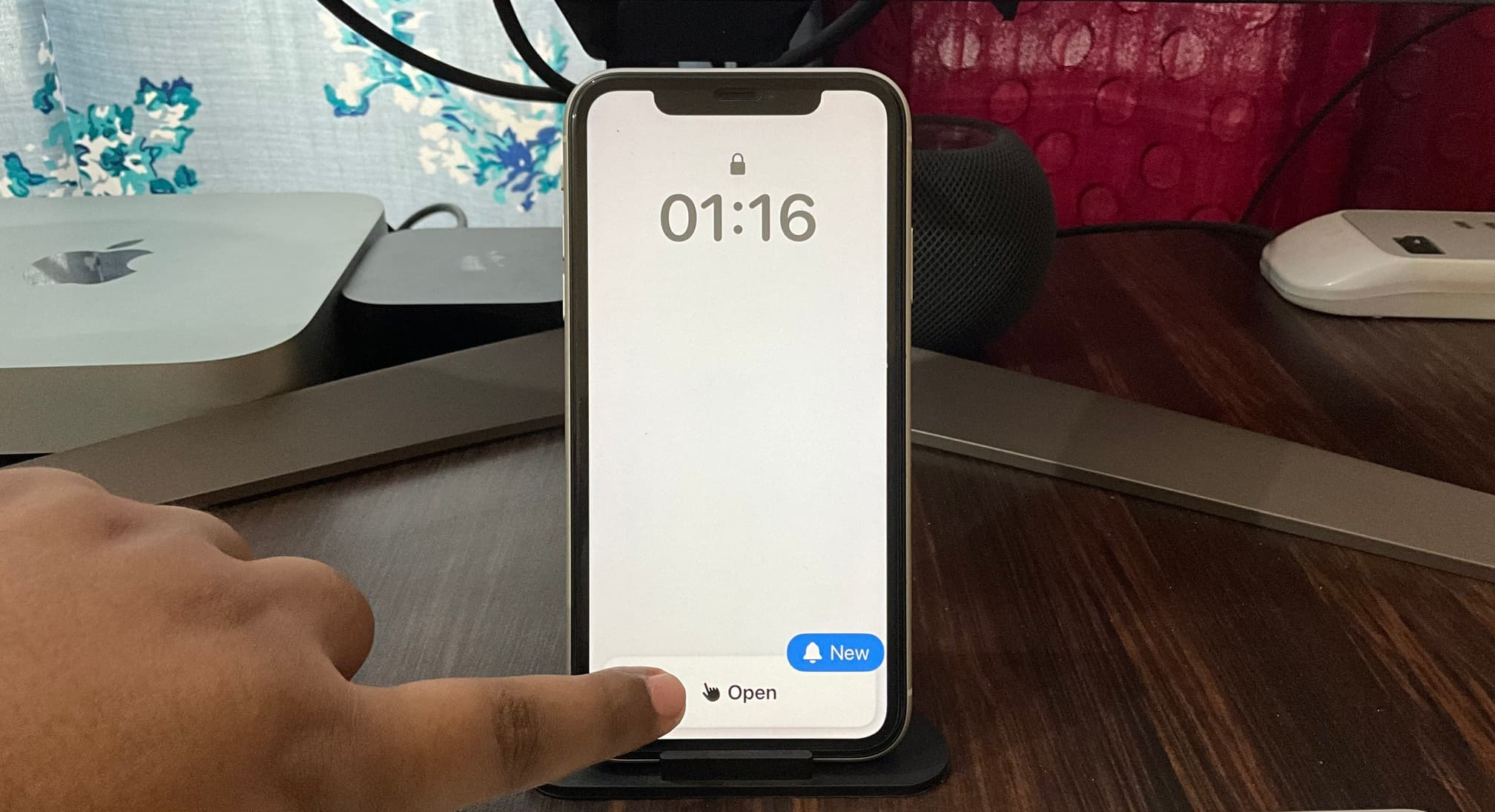Technology is a great enabler, and when it comes to accessibility, Apple’s iPhone and iPad lead the charge with a suite of features designed to assist users who may have various disabilities. Assistive Access, or AssistiveTouch as it’s more commonly known, is one of these, allowing individuals with motor skill impairments to interact with their devices in a multitude of easier ways. Here’s a step-by-step guide to setting up Assistive Access on your iPhone or iPad.
Step 1: Open Accessibility Settings
Begin by tapping the ‘Settings’ icon on your home screen, scroll down, and select ‘Accessibility.’ This area of your device is dedicated to various settings that make the iPhone or iPad easier to use for those with different needs.
Step 2: Locate AssistiveTouch
Within ‘Accessibility,’ browse to the ‘Touch’ submenu. Here you’ll find the AssistiveTouch toggle. By turning on AssistiveTouch, you’ll enable a virtual button that appears on your screen that can perform many tasks that physical buttons can, such as locking the screen or adjusting the volume.
Step 3: Customize Your Menu
Once AssistiveTouch is enabled, it allows you to customize your top-level menu. By default, you have six functions, but you can minimize it to one or maximize it to eight. To add or remove items, tap on ‘Customize Top Level Menu’ within the AssistiveTouch settings. Here, tap the ‘+’ or ‘-‘ to add or remove buttons. Then, tap on an icon to pick a different function for that slot from a wide range of options – from opening the Control Center to taking screenshots.
Step 4: Create Custom Actions
Besides customizing the menu, AssistiveTouch also lets you perform actions by creating new gestures. In ‘Custom Actions,’ you can select what happens when you perform a single-tap, double-tap, or long press on the AssistiveTouch button. Each of these can be a shortcut to an action such as Siri, Accessibility Shortcuts, or the Reachability feature.
You May Also Like –9 Top Fixes for Telegram that Keeps Crashing on iPhone 15.
Step 5: Adjust Movement Settings
From the AssistiveTouch menu, you also have the option to adjust the tracking speed when you use the device with a pointing device, which can be crucial for those with different ranges of motor skills.
Step 6: Make It Accessible With Siri
If you prefer voice commands, you can ask Siri to “Turn on AssistiveTouch.” It’s a hands-free method of enabling the feature without navigating through settings menus.
Accessibility Shortcut
For quick access to AssistiveTouch or other frequently used Accessibility features, you can add them to an ‘Accessibility Shortcut.’ Go to ‘Settings’ > ‘Accessibility’ > ‘Accessibility Shortcut’ and select ‘AssistiveTouch.’ Now, by triple-clicking the side or home button, you can toggle AssistiveTouch on or off for easy access at any time.
You May Also Like –Fix BlueStacks Error 2004: “Something Went Wrong, Installation Failed”.
Final Thoughts
Embrace the full potential of your iPhone or iPad by setting up Assistive Access. It’s a powerful tool that not only enhances your device’s usability but also fosters independence and confidence among those with disabilities. Apple’s commitment to accessibility has been unwavering, and with tools like AssistiveTouch, technology continues to bridge gaps, creating a more inclusive world one feature at a time.
Remember, technology serves the best when it serves everyone. Setting up Assistive Access is just the beginning – explore and customize these features to best fit your requirements and elevate your device’s user experience to the fullest.